| Software Information | |
|
The current e-Dilaogue software is not yet completely intuitive, and we request that you review the following software elements to ensure that you have a more satisfying experience with the e-Dialogues. |
|
| 1. How to follow the e-Dialogues discussion | top |
|
Once you Login you will be taken to the main e-Dialogues home page. You will find a list of all of the e-Dialogues available, i.e. UpComing e-Dialogues, Student-Led e-Dialogues, etc. Click on the text of the e-Dialogue that you want to view. The new page will show you a list of one or more topics available to view. Simply click on the text of that specific title and it will take you into the discussion. The comments posted under each topic inside the e-Dialogues are organized in reverse order, with the most recent postings at the top of the page. |
|
| 2. How to change to a different e-Dialogue | top |
|
When you want to go to a different e-Dialogue discussion you must first return to the home page. To return to the Home Page, either click on "Back" in your browser/Internet Explorer window, or click on the e-Dialogue title, "Royal Roads e-Dialogues Index", located in the top menu bar at the very right. You can also return to the home page by clicking the "Home Page" button located on the top of the page. |
|
| 3. Refreshing your screen | top |
|
When you are viewing an e-Dialogue topic and are finished readings the posts you can refresh the page to see if any new comments have been added by clicking the "Refresh Page" button located on the upper right hand side of the topic page. |
|
| 4. How to post a comment | top |
|
There are two ways to post comments on e-Dialogues: "Post New Topic" To post a new topic you must first enter that specific e-Dialogue (see above). Next, click the "Post New Topic" button located in the upper & lower left hand corners. This will take you to a new window titled "Post a new topic". First enter a subject in the text box beside "Subject" and then type your comments into the text box beside "Comments". If you wish to spell check your comments please read the next section. "Post new comment / Quote this comment" To post a new comment or reply to a comment you must first enter that specific e-Dialogue (see above). Next, click on the the text of the topic you wish to see. This will show you all of the comments for that particular topic. Clicking the "Post new comment" button will take you to a new window titled "Post a comment". Simply type your comments into the text box beside "Comments". "Quote this comment" will take you to the same window except that the text you are commentting on will already be inside the text box when you go to make additional comments. While you are writing your comments the small window at the top of the page titled "Posted Comments" will automatically refresh every 60 seconds so that any new posts will be displayed at the top thereby keeping you up to date on the discussion. If you wish to spell check your comments please read the next section. Common to all types of posting You may add an attachment (pdf, jpg, gif, mpg, etc) to each post if desired. Simply click the "Choose" button under the "Add an Attachment" panel. This will bring up your virtual desktop from which you can choose a file to attach. (Note: attachments are limited to 3 meg each). Next, click the "Add Attachment" button. You can delete that attachment or add another attachment (maximum of 3) afterwards. If you wish to find related documents on the internet before finishing your post type that word(s) into the Google search box located in the lower left hand corner of the page. Another window will pop up with your Google results. When you have the required information simply close the Google window. Next, click the "Submit" button and your message will be posted into that e-Dialogue. |
|
| 5. Using SpelChek | top |
| This feature is no longer functional | |
| 6. FAQ section | top |
| After you Login into the e-Dialogues you may also wish to visit the FAQ (frequently asked questions) section. Click the "FAQ" button located on the top of the that page. This area lists many of the questions that might come to mind while using the e-Dialogues. | |
| 7. Getting used to the e-Dialogues | top |
|
An e-Dialogue section called "Testing Area" has been created to familiarize yourself with the RRU e-Dialogues. Feel free to experiment posting messages (or attachments) or replying to others comments in this e-Dialogue.
|
|
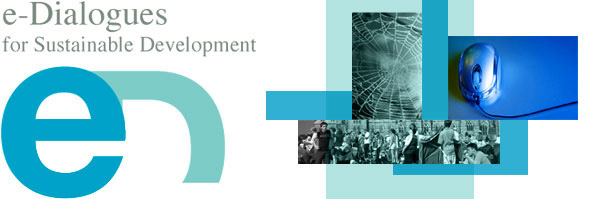
Software Info
 This e-Dialogue tool by Dr. Ann Dale, Canada Research Chair in Sustainable Community Development, Royal Roads University is licensed under a Creative Commons Attribution-NonCommercial-ShareAlike 2.5 Canada License
This e-Dialogue tool by Dr. Ann Dale, Canada Research Chair in Sustainable Community Development, Royal Roads University is licensed under a Creative Commons Attribution-NonCommercial-ShareAlike 2.5 Canada License